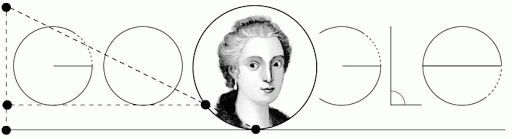![]()
Google Chrome
Este artigo se aplica ao navegador Google Chrome do Windows, Mac, Linux e Chromebooks.
Os plug-ins ajudam o navegador a processar tipos especiais de conteúdo da web, como arquivos Flash ou Windows Media.
- Usando Windows, Mac ou Linux? O Google Chrome suporta os plug-ins mais populares, incluindo Adobe Flash Player, Adobe Reader, Java, Windows Media Player, Real Player, QuickTime, e Microsoft Silverlight.
- No a Chromebook? O Google Chrome suporta Adobe Flash Player, o plug-in do Google Talk e PDF.
Instalar plug-ins
Se você permitir que sites usem plug-ins e o Google Chrome detectar que está faltando um plug-in para uma determinada página, na parte superior da página da web será solicitado que você instale esse plug-in.
Clique em Instalar plug-in na mensagem. Alguns plug-ins começam o processo de instalação fazendo o download de um arquivo de instalação no seu computador. Para esses plug-ins, confirme o download clicando em "Salvar" na barra de downloads que aparece na parte inferior da janela do navegador. Depois que o download tiver sido concluído, reinicie o Google Chrome fechando todas as janelas abertas para concluir o processo de instalação.
Bloquear plug-ins
Todos os plug-ins são permitidos por padrão(a menos que o Google Chrome detecte que eles estejam desatualizados). Utilize a caixa de diálogo "Configurações de conteúdo" para bloquear determinados plug-ins. Siga estas etapas:
- Clique no ícone de chave inglesa na barra de ferramentas do navegador.
- Selecione Opções (Preferências nos sistemas operacionais Mac e Linux; Configurações no Chrome).
- Clique na guia Configurações avançadas.
- Clique em Configurações de conteúdo na seção "Privacidade".
- Na seção "Plug-ins", selecione "Bloquear todos". Você pode personalizar as permissões de sites específicos clicando em Gerenciar exceções.

Se optou por não permitir plug-ins, você verá um ícone na barra de endereço sempre que uma página contiver plug-ins bloqueados. Para ajustar as configurações de plug-ins para o site, clique no ícone:
- Para sempre permitir plug-ins em um site, clique em Sempre permitir plug-ins no menu que aparece e, em seguida, em Concluído. Será adicionada uma exceção para o site.
- Para permitir plug-ins no site apenas uma vez, clique em Executar todos os plug-ins.
- Para gerenciar suas configurações de plug-ins para o navegador, clique em Gerenciar o bloqueio de plug-in.
Plug-ins desatualizados são bloqueados por padrão. Você verá uma mensagem na parte superior da página sempre que o navegador tiver bloqueado plug-ins desatualizados na página. Clique em Executar desta vez, na mensagem, para permitir que o plug-in desatualizado seja executado (não recomendado).
Uma caixa cinza aparece na página em que o plug-in foi bloqueado.
Desativar plug-ins específicos
Você também pode desativar completamente plug-ins específicos. Diferente dos plug-ins bloqueados, não será possível permitir que o plug-in seja executado em uma determinada página. Quando você visitar uma página com um plug-in desativado, a mensagem "Plug-in ausente" aparecerá no lugar do plug-in.
Para desativar os plug-ins, visite a página "Plug-ins" em chrome://plugins/. Encontre o plug-in que gostaria de desativar e clique em Desativar. Também é possível reativar plug-ins desativados nessa página.
Outra forma de chegar à página "Plug-ins" é clicando em Desativar plug-ins individuais na seção "Plug-ins" da caixa de diálogo "Configurações de conteúdo".
Fonte: http://support.google.com/chrome/bin/answer.py?hl=pt-BR&answer=142064&topic=1678462&ctx=topic