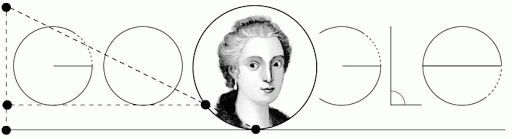Introdução
Introdução ao Google Chrome.
- Detalhes
- Categoria: Introdução
- Acessos: 14339
![]()
Google Desktop
O Google Desktop localizará automaticamente os seus e-mails do Outlook. Se isso não acontecer, tente as seguintes soluções.
Atualizar o Google Desktop.
Cada nova versão contém correções para problemas das versões anteriores. Instale a versão mais recente para ver se o problema persiste.
Verificar se os e-mail estão sendo indexados.
- Clique com o botão direito do mouse no ícone do Desktop na bandeja do sistema.
- Selecione Opções.
- Verifique se a caixa de seleção "E-mail" está marcada na seção "Tipos de pesquisa".
- Clique no botão Salvar Preferências.
Então, o Desktop começará a indexar o seus e-mails. Se desejar que o Google Desktop indexe seus e-mails antigos, reinstale o Google Desktop para criar um novo índice.
Ficar com o Outlook aberto durante o período inicial de indexação.
Reinstale o Desktop e mantenha o Outlook aberto durante o processo inicial de indexação para garantir que os seus e-mails estão sendo indexados.
Verifique se o Suplemento do Google Desktop Search para pesquisa no Outlook está instalado apropriadamente.
- Outlook 2003 ou mais antiga
- Abra o Outlook.
- Clique no menu Ferramentas.
- Selecione Opções.

- Clique na guia Outras.
- Clique no botão Opções avançadas.
- Clique no botão Gerenciador de suplementos.
- Verifique se a caixa de seleção "Suplemento do Google Desktop Search para pesquisa no Outlook" está marcada.
- Outlook 2007
- Abra o Outlook.
- Clique no menu Ferramentas.
- Selecione Central de segurança.
- Clique no botão Suplementos.
- Verifique se a caixa de seleção "Suplemento do Google Desktop Search para pesquisa no Outlook" está marcada.
Verifique se os arquivos .pst e .ost relevantes estão abertos.
Se você usa vários arquivos .pst ou .ost ou se arquiva seu e-mails, verifique se esses arquivos estão abertos no Outlook e, em seguida, reinstale o Desktop para criar um novo índice.
Se o seu provedor de e-mail usa um servidor IMAP, faça download do seu e-mail para o cliente do Outlook.
Consulte as instruções para fazer download do seus e-mails para o cliente do Outlook.
Crie outro arquivo 'outlook_data'.
- Abra a pasta C:\Documents and Settings\\Local Settings\Application Data\Google\Google Desktop\ em seu computador. Lembre-se de substituir "" com o seu nome de usuário.
- Clique duas vezes na pasta nomeada com uma string aleatória de dados, por exemplo, "6e42eo9d34p".
- Renomeie o arquivo "outlook_data" como "OLDoutlook_data."
- Reinicie o Google Desktop.
- Reinicie o Outlook.
- Clique com o botão direito do mouse no ícone do Desktop na bandeja do sistema.
- Selecione Indexação.
- Selecione Reindexação.
O Google Desktop começará a indexar os e-mails que você receber.
Fonte: http://support.google.com/desktop/bin/answer.py?hl=pt-BR&answer=12410&ctx=cb&src=cb&cbid=-olvyq9o94tl6
- Detalhes
- Categoria: Introdução
- Acessos: 15199
![]()
Google Chrome
Se você estiver enfrentando problemas para desinstalar o Google Chrome por meio do seu Painel de controle do Windows, siga estas etapas para remover manualmente o navegador:
- Verifique se as extensões são exibidas para os seus arquivos. Veja como:
Vá até o menu Iniciar > Painel de controle.
Clique duas vezes nas Opções de pasta.
Clique em Modo de exibição.
Desmarque a caixa de seleção "Ocultar as extensões dos tipos de arquivos conhecidos". - Clique com o botão direito do mouse neste link.
- Clique em Salvar link como e salve o nome do arquivo como remove.reg. Selecione "Todos os arquivos" como o seu tipo de arquivo.

- Saia completamente do Google Chrome.
- Clique duas vezes em remove.reg na sua área de trabalho.
- Na janela de confirmação, clique em Sim.
- Clique em OK.
- Vá até o menu Iniciar > Executar.
- Insira um dos seguintes comandos no campo de texto, dependendo do seu sistema operacional:
Windows XP:%PERFILDOUSUÁRIO%\Configurações locais\Dados de aplicativos\Google
Windows Vista: %LOCALAPPDATA%\Google - Exclua a pasta do Chrome no diretório aberto.
O Google Chrome deve agora ser desinstalado.
Fonte: http://support.google.com/chrome/bin/answer.py?hl=pt-BR&answer=111899
- Detalhes
- Categoria: Introdução
- Acessos: 11130
![]()
Google Chrome
Instruções para Windows
Você pode remover o Google Chrome como qualquer outro programa do Windows. Siga estas etapas:
- Acesse o Iniciar > Todos os programas > Google Chrome > Desinstalar Google Chrome.
- Se desejar excluir as suas informações de perfil de usuário, assim como as suas preferências, favoritos e histórico do navegador, selecione a caixa de seleção "Excluir também dados do navegador".
- Selecione o navegador padrão que você deseja usar.
- Clique em OK na mensagem de confirmação.
O processo de desinstalação será iniciado. Você também pode usar o Painel de controle do Windows para remover o navegador. Se estiver com problemas para desinstalar o navegador usando esses métodos, tente desinstalar manualmente o navegador.

Instruções para Mac
- Acesse a pasta que contém o Google Chrome.
- Arraste o Google Chrome para o ícone de Lixeira no Dock. Você precisará de direitos administrativos se ele estiver instalado na sua pasta Applications (Aplicativos). Para remover o ícone do Google Chrome do seu Dock, basta arrastá-lo para fora do Dock com o mouse.

Instruções para Linux
- Acesse Applications > Debian > Applications > System > Package Management > Synaptic Package Manager (Aplicativos > Debian > Aplicativos > Sistema > Gerenciamento de pacote > Gerenciador de pacote Synaptic).
- Procure "Google Chrome" na lista de pacotes.
- Marque a caixa de seleção "Google Chrome package" (Pacote Google Chrome).
- Para desinstalar completamente (incluindo os arquivos de configuração), selecione "Mark for Complete Removal" (Marcar para remoção completa). Para desinstalar enquanto salva as suas preferências, selecione "Mark for Removal" (Marcar para remoção).
- Clique em Apply (Aplicar).
- Selecione Google Chrome no menu "To be completely removed" (Para remoção completa).
- Clique em Apply (Aplicar).
Fonte: http://support.google.com/chrome/bin/answer.py?hl=pt-BR&answer=95319&topic=2365160&ctx=topic
- Detalhes
- Categoria: Introdução
- Acessos: 8900
![]()
Google Chrome
O Google Chrome é compatível com a tecnologia WebGL para oferecer gráficos 3D com aceleração de hardware . Com essa tecnologia, você pode ter uma experiência com conteúdo 3D avançado no Google Chrome sem instalar softwares adicionais.
Se você estiver curioso para descobrir como é a aparência dos gráficos 3D usando WebGL, experimente estes demos .
Sistemas operacionais suportados
- Windows Vista e Windows 7 (recomendado) com driver 2009-01 ou superior
- Mac OS 10.5 e Mac OS 10.6 (recomendado)
- Linux
Placas gráficas
Se você tiver as seguintes placas gráficas, o WebGL não será suportado e será desativado por padrão:
Todos os sistemas operacionais
- NVIDIA GeForce FX Go5200
Windows
- Intel GMA 945

Mac
- ATI Radeon HD2400
- ATI Radeon série 2600
- ATI Radeon X1900
- GeForce 7300 GT
Linux
- AMD/ATI
- Intel: drivers Mesa anteriores ao 7.9
Solução de problemas
- Certifique-se de que esteja usando uma versão de sistema operacional compatível.
- Certifique-se de que não esteja usando uma placa gráfica sem suporte.
- Mantenha o driver de sua placa gráfica e seu sistema operacional atualizados.
- Verifique se você está usando a versão mais recente do Google Chrome acessando Sobre Google Chrome
Fonte: http://support.google.com/chrome/bin/answer.py?hl=pt-BR&answer=1220892&topic=1678463&ctx=topic
- Detalhes
- Categoria: Introdução
- Acessos: 8239
![]()
Google Chrome
O Google Chrome é compatível com alguns leitores de tela usados no Windows e no Mac OS X por pessoas cegas e com deficiência visual. Se você encontrar uma página que parece não ser acessível no Chrome, informe-nos postando em nosso Fórum de Ajuda (em inglês).
Windows
Consulte a página de atalhos do teclado para saber as teclas importantes usadas para acessar a barra de ferramentas do Chrome e outros elementos de interface do usuário.
JAWS
Freedom Scientific JAWS (inglês) é um dos leitores de tela mais usados por pessoas cegas e com deficiência visual. As últimas versões do Chrome são acessíveis com as versões mais recentes do JAWS.
Requisitos:
- Windows XP ou posterior
- JAWS 12.0.1158 ou posterior
- Última versão do Chrome
![]()
NVDA
NonVisual Desktop Access (inglês) é um leitor de tela de código aberto gratuito para o sistema operacional Microsoft Windows.
Requisitos:
- Windows XP ou posterior
- NVDA 2011.1 ou posterior
- Última versão do Chrome
Mac
VoiceOver (inglês) é um leitor de tela e ampliador integrado do Mac OS X. No momento, o Chrome 12 está parcialmente acessível com o VoiceOver, mas ainda existem problemas maiores com o feedback em campos de texto editáveis que serão corrigidos na próxima versão. Não são necessários os atalhos de teclado especiais do Chrome. Você pode acessar tudo usando as teclas do VoiceOver.
Requisitos:
- Mac OS X 10.6 ou posterior
- Última versão do Chrome
- Detalhes
- Categoria: Introdução
- Acessos: 11800
![]()
Google Chrome
Se você permitir que sites usem plug-ins e o navegador detectar que está faltando um plug-in para um determinado site, na parte superior da página da web será solicitado que você instale o plug-in. Veja mais informações sobre a instalação de plug-ins do Windows Media Player e de Java.
Windows Media Player
Se alguma página simplesmente direcionar para os arquivos de mídia do Windows (como .asf ou .asx, por exemplo), poderá não aparecer a mensagem solicitando o início do download do plug-in do Windows Media Player. Nesse caso, siga estas instruções para obter o plug-in:

Instruções para Windows
- Acesse http://port25.technet.com/pages/windows-media-player-firefox-plugin-download.aspx (somente em inglês)
- Clique em Download Now (Fazer download agora).
- Clique em Salvar no arquivo que aparece na barra de downloads, para confirmar que deseja fazer o download do arquivo. Não se preocupe -- salvar o arquivo não prejudicará seu computador. Saiba mais sobre como fazer o download de arquivos no Google Chrome.
- Abra o arquivo de instalação.
- Clique em Executar para iniciar o Assistente de instalação. Siga as instruções do assistente para concluir a instalação do plug-in.
- Reinicie o Google Chrome
Instruções para Mac
- Visite http://windows.microsoft.com/pt-BR/windows/products/windows-media-player/wmcomponents
- Clique em Download gratuito para instalar o Flip4Mac.
- Clique em Salvar no arquivo que aparece na barra de downloads, para confirmar que deseja fazer o download do arquivo. Não se preocupe -- salvar o arquivo não prejudicará seu computador. Saiba mais sobre como fazer o download de arquivos no Google Chrome.
- Monte o arquivo .dmg.
- Clique em Flip4Mac WMV.mpkg.
- Siga as instruções na tela para concluir a instalação do Flip4Mac.
- Reinicie o Google Chrome
- Abra a página dos plug-ins visitando chrome://plugins na barra de endereço.
- Clique em Ativar para o Flip4Mac. Se tiver problemas ativando o plug-in, clique em Detalhes no canto superior direito da página e clique em Ativar novamente.

Instruções para Windows
- Visite http://java.com/pt_BR/download/chrome.jsp para fazer download do Java, versão 6, atualização 24 ou superior.
- Clique em Download gratuito do Java para salvar o arquivo de configuração em seu computador.
- Clique em Salvar no arquivo que aparece na barra de downloads, para confirmar que deseja fazer o download do arquivo. Não se preocupe -- salvar o arquivo não prejudicará seu computador. Saiba mais sobre como fazer o download de arquivos no Google Chrome.
- Abra o arquivo de instalação. Siga as instruções na tela para concluir a instalação do Java.
Instruções para Mac
A Apple Computer fornece sua própria versão do Java. Veja mais informações no site de suporte do Java
Fonte: http://support.google.com/chrome/bin/answer.py?hl=pt-BR&answer=95697&topic=1678462&ctx=topic
- Detalhes
- Categoria: Introdução
- Acessos: 9953
![]()
Google Chrome
Problema
PDFs não são abertos corretamente com o Google Chrome.
A versão mais recente do Google Chrome usa um visualizador integrado de PDF para que possam ser abertos documentos desse tipo. Saiba mais sobre como usar esse visualizador de PDF para visualizar, dar zoom, salvar, imprimir, preencher formulários e pesquisar texto nos PDFs de maneira rápida.
Se você tiver desativado o visualizador integrado de PDF, o Google Chrome usará o Adobe Acrobat ou Adobe Reader para exibir PDFs. Siga as sugestões abaixo se estiver tendo problemas para visualizar PDFs no Google Chrome, usando o Adobe Acrobat ou o Adobe Reader.
![]()
Soluções
Primeiro, verifique se o problema é específico do Google Chrome. Tente abrir PDFs em outro navegador, como o Firefox, no seu computador. Se tiver problemas semelhantes ao tentar visualizar PDFs em outro navegador, o problema provavelmente não é do Google Chrome. Acesse o site de suporte do Adobe para obter ajuda adicional.
Se o problema for específico do Google Chrome, tente as soluções a seguir na ordem em que estão listadas:
Verifique se há atualizações para o Google Chrome, o Adobe Reader e o Acrobat.
Veja instruções sobre como verificar a existência de atualizações para o Google Chrome. Para verificar a existência de atualizações de software do Adobe Reader ou Acrobat, acesse http://www.adobe.com/br/downloads/
Desinstale e reinstale o Adobe Reader e o Acrobat.
- Use a função "Adicionar ou remover programas" no Painel de controle do Windows para remover todas as versões do Adobe Reader e do Acrobat instaladas em seu computador.
- Reinicie seu computador depois que a desinstalação desses programas for concluída.
- Acesse http://www.adobe.com/br/downloads/ para reinstalar a versão mais recente do Adobe Reader ou do Acrobat.
Verifique as configurações do Adobe Reader e do Acrobat.
Siga as instruções abaixo para confirmar que o Adobe Reader ou o Adobe Acrobat está configurado para exibir PDFs no navegador.

- No Adobe Acrobat ou no Reader, acesse Editar > Preferências.
- Clique em Internet à esquerda.
- Selecione a caixa de seleção "Visualizar PDF no navegador" na parte superior (pode chamar-se também "Exibir PDF no navegador"). Se a caixa de seleção já estiver selecionada, pode ser preciso desmarcá-la, clicar em OK e acessar Preferências novamente para remarcá-la.
- Clique em OK.
- Siga os mesmos passos no outro programa, mas certifique-se de que a caixa de seleção "Visualizar PDF no navegador" não esteja selecionada.

Desinstale o Adobe Reader ou o Adobe Acrobat.
Se você tiver o Adobe Reader e o Adobe Acrobat instalados ao mesmo tempo, é possível que haja um conflito entre os dois. Use a função "Adicionar ou remover programas" no Painel de controle do Windows para desinstalar todas as versões de um dos programas. Quando concluir a desinstalação de um dos programas, reinicie seu computador. Depois verifique se o problema foi resolvido.
Repare a instalação do Adobe Acrobat ou do Adobe Reader.
No Acrobat, acesse Ajuda > Reparar a instalação do Acrobat. Da mesma forma, no Adobe Reader, acesse Ajuda > Reparar a instalação do Adobe Reader.
Se, mesmo depois de seguir as sugestões listadas acima, você ainda não conseguir abrir PDFs, tente pesquisar no fórum de ajuda do Google Chrome para ver mais dicas de outros usuários do Chrome.
Fonte: http://support.google.com/chrome/bin/answer.py?hl=pt-BR&answer=142056&topic=1678462&ctx=topic
- Detalhes
- Categoria: Introdução
- Acessos: 7498
![]()
Google Chrome
O Google Chrome é compatível com o Cliente nativo (somente em inglês), uma tecnologia de código aberto que desenvolvedores podem utilizar para oferecer maior riqueza de conteúdo em aplicativos da web, como gráficos e qualidade de áudio melhores em jogos. Caso queira utilizar aplicativos desenvolvidos com Cliente nativo, certifique-se de que seu computador atende aos requisitos listados abaixo:
Requisitos de sistema:![]()
- Windows: todas as versões
- Linux: todas as versões, mas no Google Chrome 14, o Cliente nativo é desabilitado nos sistemas Linux de 32 bits.
- Mac: versão 10.6.7 e posteriores, porém o Cliente nativo foi desabilitado para as versões oficiais do OS X 10.6.7 e anteriores que executem kernel de 64 bits 10.7.0 ou versões anteriores.
- Atualmente, o Cliente nativo está disponível somente para aplicativos na Chrome Web Store.
Fonte: http://support.google.com/chrome/bin/answer.py?hl=pt-BR&answer=1647344&topic=1678462&ctx=topic
- Detalhes
- Categoria: Introdução
- Acessos: 9818
![]()
Google Chrome
O Adobe Flash está diretamente integrado ao Google Chrome e ativado por padrão. Quaisquer atualizações disponíveis para o Adobe Flash são automaticamente incluídas nas atualizações do Google Chrome.
Se você quiser usar o Adobe Flash em outros navegadores, será necessário fazer download do Adobe Flash Player separadamente para esses navegadores.
Desative o Adobe Flash
Essas instruções se aplicam ao Google Chrome nos sistemas operacionais Windows, Mac, Linux e Chrome.
- Clique no ícone de chave inglesa na barra de ferramentas do navegador.
- Selecione Opções (Preferências nos sistemas operacionais Mac e Linux; Configurações no Chrome).
- Clique na guia Configurações avançadas.
- Clique em Configurações de conteúdo.
- Na caixa de diálogo "Configurações de conteúdo" que aparece, clique na guia Plug-ins.

- Clique em Desativar plug-ins individuais.
- Na página de Plug-ins que aparecer, encontre a listagem "Flash".
Para desativar o Adobe Flash completamente, clique no link Desativar abaixo do nome do programa.
Se já tiver instalado o Adobe Flash separadamente, você verá dois arquivos listados para o plug-in. Para desativar uma versão específica do Adobe Flash, clique em Detalhes no canto superior direito da página. Em seguida, clique no link Desativar para a versão do Adobe Flash que deseja desativar. A versão do Adobe Flash integrada ao Google Chrome exibe o arquivo gcswf32.dll em seu campo de localização. - Reinicie o navegador.
Você também pode digitar about:plugins na barra de endereço para abrir rapidamente a página "Plug-ins".
Fonte: http://support.google.com/chrome/bin/answer.py?hl=pt-BR&answer=108086&topic=1678462&ctx=topic
br /
- Detalhes
- Categoria: Introdução
- Acessos: 9674
![]()
Google Chrome
Os plug-ins ajudam o navegador a processar tipos especiais de conteúdo da web, como arquivos Flash ou de Windows Media. Ao contrário do Google Chrome, os plug-ins não são atualizados automaticamente, de forma que com o tempo, seus plug-ins ficam desatualizados conforme novas versões vão sendo lançadas. É importante manter seus plug-ins atualizados porque muitos ataques na web são direcionados a plug-ins desatualizados com falhas de segurança.
Para certificar-se de que você esteja protegido, sempre que o Google Chrome detectar que um plug-in comum em uma página está desatualizado e apresentando vulnerabilidade na segurança, uma mensagem será exibida abaixo da barra de endereço, notificando você de que o plug-in foi bloqueado.
- Atualize para a versão mais recente desse plug-in, clicando em Atualizar plug-in na mensagem. Você será levado ao site do plug-in, onde poderá fazer download da versão mais recente.
- Se você deseja executar o plug-in desta vez, sem a atualização, clique em Executar esta vez. O plug-in poderá ser executado e a mensagem desaparecerá. Não recomendamos esse procedimento.

Página 1 de 8
- Chrome - Plug-ins Desatualizados
- Chrome - Adobe Flash Player
- Chrome - Com o Uso do Recurso Autopreencher
- Chrome - Como Abrir Guias, Janelas e Arquivos
- Chrome - Como Ajustar Configurações de Imagens, JavaScript e outros Conteúdos da Web
- Chrome - Como Ajustar Fontes, Idiomas e Codificações
- Chrome - Como Alterar o Local de Download